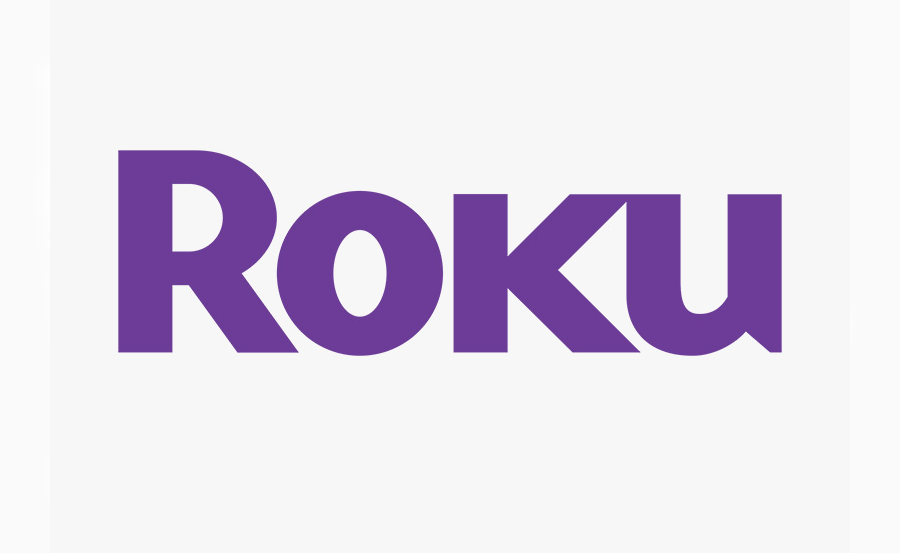Roku is a popular streaming platform that supports a variety of IPTV services through third-party apps. However, many users face buffering, lag, or geo-restrictions when streaming IPTV content. Configuring DNS (Domain Name System) settings can resolve these issues by optimizing the connection to IPTV servers, reducing buffering, and bypassing regional restrictions. want Buy 1 Year IPTV Subscription
This guide will explain the importance of DNS for IPTV, discuss best practices for configuring DNS for Roku, and provide step-by-step instructions to enhance your IPTV experience.
Why is DNS Important for Roku and IPTV?
DNS serves as the internet’s “phonebook,” translating domain names into IP addresses. By default, your ISP assigns DNS servers, which may not be optimized for IPTV streaming. Switching to faster and more reliable DNS servers can improve your Roku’s streaming performance.
Key Benefits of Changing DNS for IPTV on Roku
- Faster Streaming Speeds: Quicker DNS resolution reduces buffering and lag.
- Improved Stability: Ensures a consistent connection to IPTV servers.
- Bypass Geo-Restrictions: Unlock global IPTV content restricted to specific regions.
- Avoid ISP Throttling: Prevents ISPs from slowing down IPTV traffic.
- Enhanced Security: Some DNS providers offer protection against malicious domains.
Can You Change DNS Directly on Roku?
Roku does not allow direct DNS configuration on the device. However, you can change DNS settings at the router level, which applies to all devices connected to your network, including Roku.
Best DNS Providers for IPTV on Roku
- Google Public DNS
- Primary DNS:
8.8.8.8 - Secondary DNS:
8.8.4.4 - Reliable, free, and fast for general use.
- Primary DNS:
- Cloudflare DNS
- Primary DNS:
1.1.1.1 - Secondary DNS:
1.0.0.1 - Prioritizes low latency and user privacy.
- Primary DNS:
- OpenDNS
- Primary DNS:
208.67.222.222 - Secondary DNS:
208.67.220.220 - Offers additional security features like malware filtering.
- Primary DNS:
- Smart DNS Proxy
- Custom DNS addresses provided upon subscription.
- Specializes in unblocking geo-restricted IPTV services.
- Quad9 DNS
- Primary DNS:
9.9.9.9 - Secondary DNS:
149.112.112.112 - Focuses on security by blocking malicious domains.
- Primary DNS:
How to Configure DNS for Roku via Your Router

Since Roku lacks direct DNS settings, follow these steps to configure DNS on your router:
Step 1: Access Your Router’s Admin Panel
- Open a web browser on a device connected to your network.
- Type your router’s IP address into the address bar (commonly
192.168.1.1or192.168.0.1). - Log in using your username and password (usually printed on the router or provided by your ISP).
Step 2: Locate DNS Settings
- Navigate to the WAN or Internet Settings section.
- Look for DNS Settings or DNS Configuration.
- Switch from Automatic to Manual configuration if required.
Step 3: Enter Custom DNS Addresses
- Replace the primary and secondary DNS addresses with those of your preferred DNS provider:
- Example for Google DNS:
- Primary:
8.8.8.8 - Secondary:
8.8.4.4
- Primary:
- Example for Google DNS:
- Save the changes.
Step 4: Reboot Your Router and Roku
- Restart your router to apply the new DNS settings.
- Restart your Roku by unplugging it for a few seconds and plugging it back in.
Testing Your DNS Configuration
After configuring DNS for Roku, verify that the new settings are working:
- Stream IPTV Content:
- Open your IPTV app or channel and check for improvements in speed and buffering.
- Access Geo-Blocked Content:
- Test if you can now access IPTV channels previously restricted in your region.
- DNS Leak Test:
- Use online tools like
dnsleaktest.comto confirm the DNS server being used.
- Use online tools like
Troubleshooting DNS Issues on Roku
If you encounter problems after configuring DNS, try these fixes:
- Double-Check DNS Entries:
- Ensure the DNS addresses were entered correctly in the router settings.
- Switch DNS Providers:
- If performance does not improve, try an alternative DNS provider, such as Cloudflare or OpenDNS.
- Restart Your Devices:
- Restart both your router and Roku to refresh the network connection.
- Reset DNS Settings:
- Revert to the default ISP DNS settings if manual DNS causes connectivity issues.
- Use a VPN as a Backup:
- If DNS changes don’t bypass geo-restrictions, consider using a VPN compatible with your router.
Why Consider Smart DNS for Roku IPTV?
Smart DNS is a specialized service designed to unblock geo-restricted content without encrypting data, ensuring minimal impact on streaming speed. It works seamlessly with IPTV apps on Roku and offers the following advantages:
- Access to international IPTV content.
- Fast performance compared to VPNs.
- Easy setup via router configuration.
Additional Tips for Optimizing IPTV on Roku
- Use Ethernet for a Stable Connection:
- If possible, connect your Roku to the internet via Ethernet for a more reliable connection.
- Clear Roku Cache:
- Go to Roku’s settings and restart the device to clear cached data, which can improve performance.
- Upgrade Your Internet Plan:
- Ensure your internet speed meets the recommended requirements for IPTV streaming (typically 10–25 Mbps for HD content).
- Update IPTV Apps:
- Keep your IPTV apps and Roku system software up to date for optimal compatibility with DNS changes.
Conclusion
While Roku does not support direct DNS configuration, setting up DNS at the router level is an effective way to optimize your IPTV streaming experience. By switching to a reliable DNS provider, you can reduce buffering, improve stability, and unlock geo-restricted content on your Roku. Follow the steps outlined in this guide, and enjoy a smoother, faster IPTV experience.
How to Reduce Data Usage While Streaming IPTV