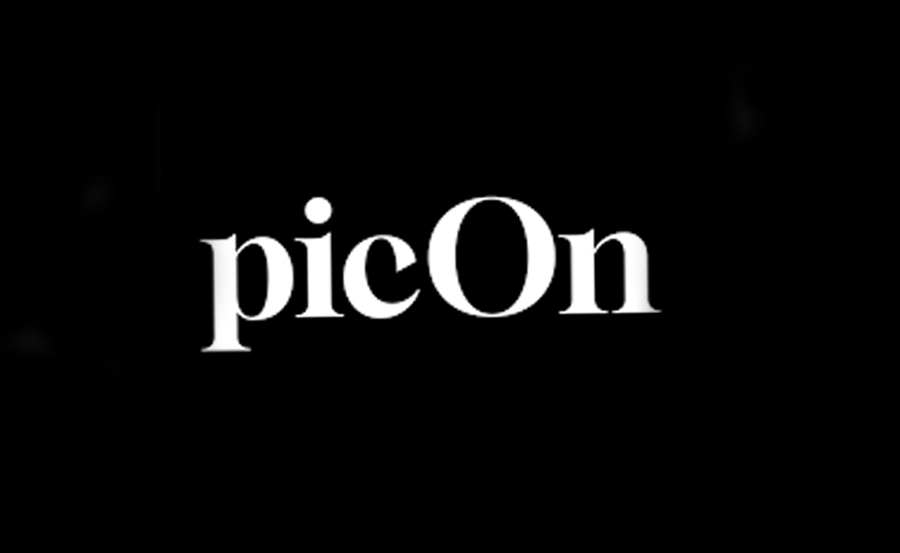Adding picons (channel icons) to your IPTV setup can significantly enhance your viewing experience, offering a visually engaging and organized interface that makes navigating through channels a breeze. This guide will walk you through the essentials of setting up picons, including helpful tips to personalize your IPTV interface with ease.
Buy 1 Year IPTV – Instant Access
What Are Picons?
Picons are small, custom images associated with each IPTV channel, usually representing the channel’s logo. By providing a visual cue, picons make channel browsing faster and more intuitive. Whether you have a few channels or an extensive list, picons can add a polished touch to your IPTV setup.
Why Set Up Picons?
- Easy Navigation: Picons allow you to identify channels instantly without reading each name, making it easier to browse.
- Enhanced Aesthetic: They create a clean, appealing look on your device’s interface.
- Personalization: Adding picons lets you customize the look and feel of your IPTV setup, creating a more unique experience.Understanding Enigma Firmware for IPTV Devices
Essentials Before Setting Up
- IPTV Player or Device: Ensure that your IPTV player supports picons (common on platforms like Enigma2 and Kodi).
- Picon Pack: Find a picon pack that matches your channel list. Many packs are available online and organized by region or language.
- Storage: You’ll need space for the picons, either on your device or an external drive.
Step-by-Step Guide to Setting Up Picons
Step 1: Download a Picon Pack
Search for picon packs online, preferably one that matches your IPTV provider’s channel list. The packs often contain image files in .png format for each channel.
Step 2: Store the Picons
- External Storage (USB): Create a folder named “picon” on the USB drive, and place your downloaded picon files here.
- Internal Storage: Some devices, such as Enigma2, have an internal folder for picons. Check your device documentation for recommended locations (e.g.,
/piconsor/media/picons).
Step 3: Transfer Picons
For transferring files, you have two main options:
- USB Transfer: Insert your USB drive into the device and set the storage location as needed.
- FTP Transfer: Connect via FTP (e.g., FileZilla) to transfer picons to the specified directory on your device (e.g.,
/usr/share/enigma2/picon).
Step 4: Enable Picons on Your IPTV Device
Go to your IPTV device’s settings, locate the picon or channel logo options, and ensure they are enabled. Assign the path where the picons are stored.Maximizing IPTV on Roku: Tips for a Seamless Experience
Step 5: Confirm the Setup
Check your channel list to verify that the picons display correctly. If any picons are missing, ensure the picon filenames match the channel names or IDs.
Troubleshooting Tips
- Missing Picons: Ensure filenames match exactly with the channel names.
- Slow Loading: If picons load slowly, consider upgrading your storage (e.g., a high-speed USB).
- Custom Icons: If you can’t find a matching picon, create your own using image editing software to personalize the look.
Personalization Tips
- Categorize by Genre: Create picons based on genres like sports, news, or entertainment for a visually organized look.
- High-Resolution Icons: Choose higher-quality icons for better clarity, especially if you use a large display.
Conclusion
Adding picons to your IPTV setup is a straightforward way to elevate your experience by making navigation seamless and enjoyable. With just a few steps, you can customize your interface, making your IPTV experience truly your own.